Chưa có sản phẩm trong giỏ hàng.
Thủ Thuât Máy Tính
Cách chia sẻ file trong mạng LAN trên máy tính nhanh chóng và hiệu quả
Posted on by minhtri
Nếu là dân văn phòng thì việc chia sẻ dữ liệu qua mạng LAN là việc không thể thiếu, tuy nhiên vẫn rất nhiều người gặp lỗi trong quá trình chia sẻ file qua mạng LAN. Bài viết này sẽ hướng dẫn cách chia sẻ dữ liệu qua mạng LAN trên Windows 10 đơn giản. Cùng theo dõi nhé!
Tiệc Sale Lớn Nhất Năm – Xả Kho Giảm Hết
1. Mạng LAN là gì?
Mạng LAN (Local Area Network) là mạng cục bộ được dùng trong khu vực giới hạn nhất định, tốc độ truyền tải cao. Để tìm hiểu thêm về mạng LAN.

Local Area Network hay còn gọi là mạng LAN
2. Những lưu ý khi chia sẻ dữ liệu qua mạng LAN
– Tắt tường lửa (Windows Firewall)
Tường lửa thiết lập một rào cản giữa một mạng nội bộ đáng tin cậy và mạng bên ngoài không tin cậy, chẳng hạn như Internet. Tuy vậy, mở tường lửa có thể khiến việc chia sẻ dữ liệu qua mạng LAN gặp trục trặc.

Tắt tường lửa trước khi chia sẻ dữ liệu
– Kiểm tra 2 máy đã thông nhau chưa
Chia sẻ file trong mạng LAN giữa hai máy tính giúp tốc độ truyền nhanh hơn.

Kiểm tra hai máy đã kết nối với nhau chưa
– Thiết lập để vào mạng LAN
+ Bước 1: Mở Control Panel > Nhấn vào Network and Internet.
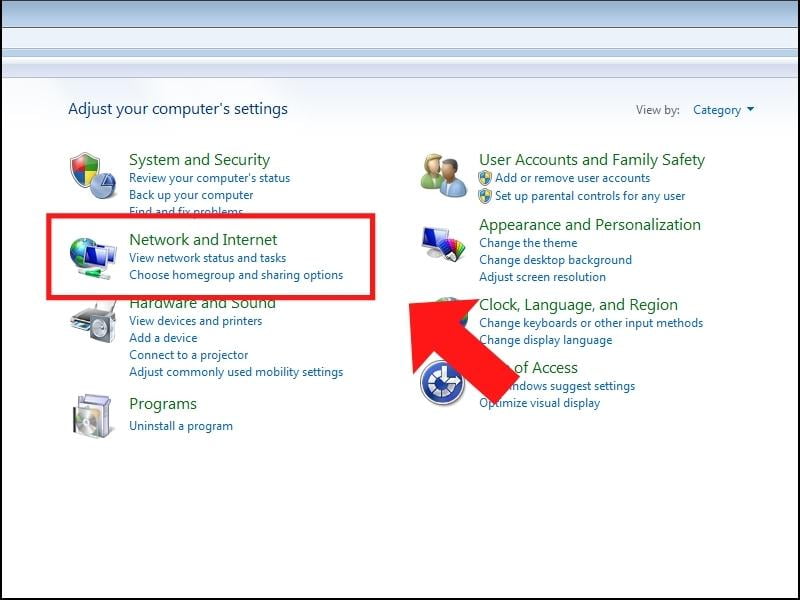
Mở Network and Internet
+ Bước 2: Truy cập Network and Sharing Center.
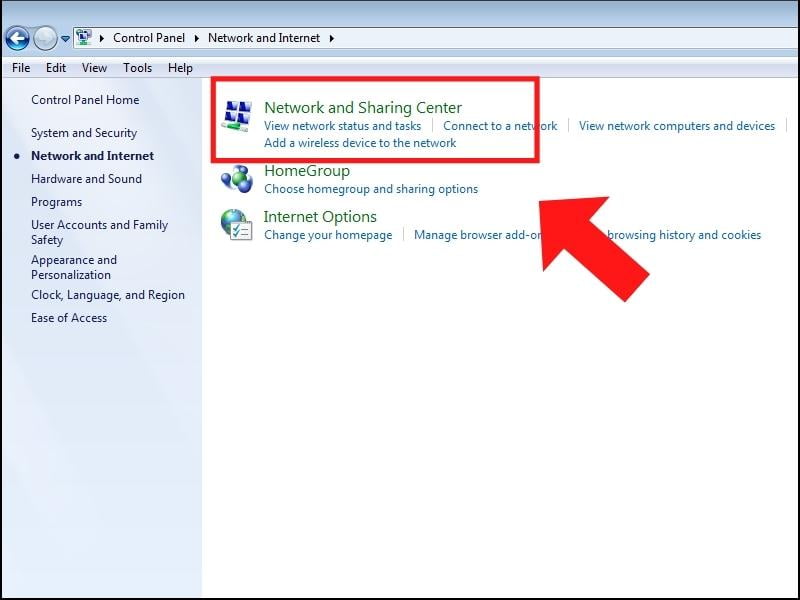
Nhấn vào Network and Sharing Center
+ Bước 3: Click vào Change advanced sharing settings.
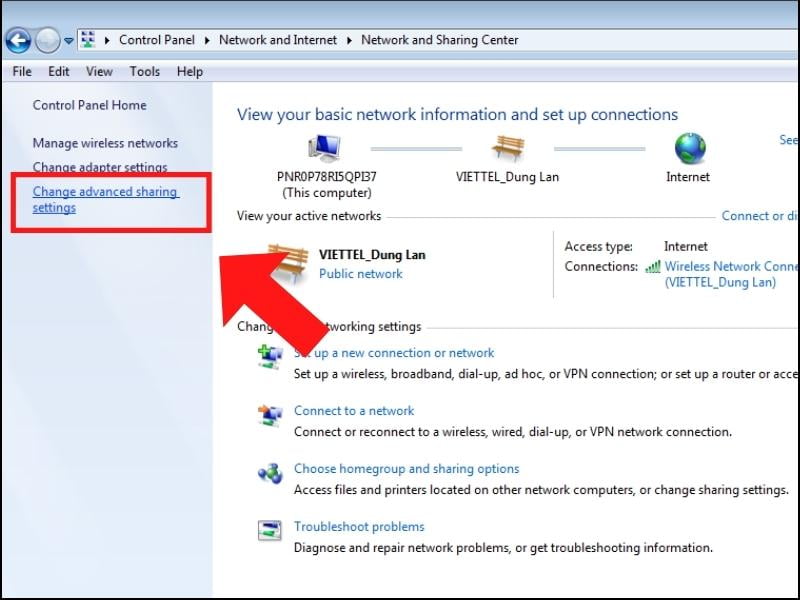
Thay đổi các cài đặt
+ Bước 4: Tại phần Public tích vào Turn off password protected sharing > Chọn Save changes.

Tắt mật khẩu
3. Cách chia sẻ ổ cứng qua mạng LAN chi tiết
– Bước 1: Nhấn chuột phải vào ổ cứng muốn chia sẻ > Chọn Properties.
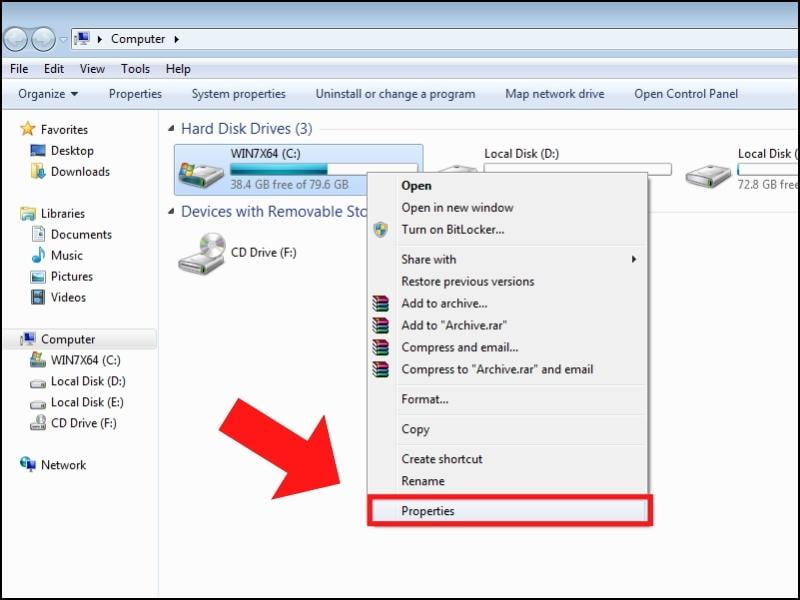
Chọn Properties
– Bước 2: Ở tag Sharing, nhấn chọn Advanced Sharing.
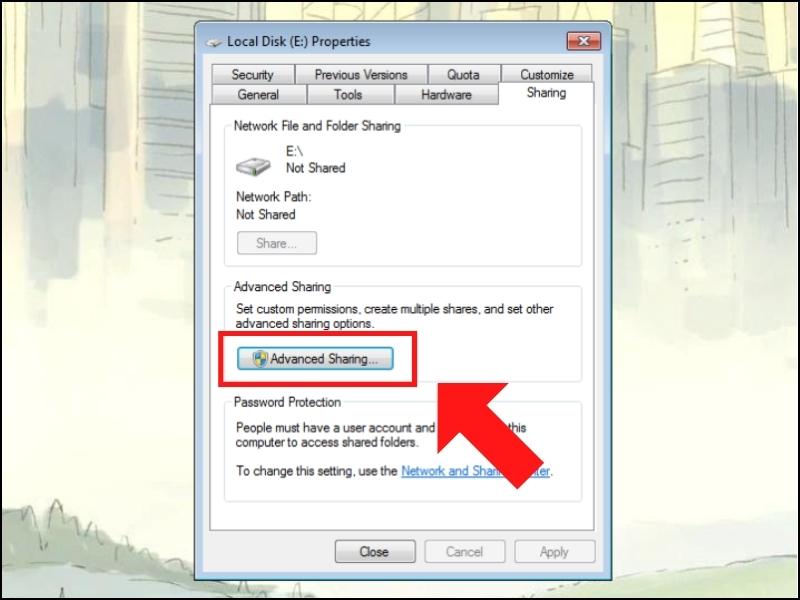
Nhấn chọn Advanced Sharing
– Bước 3: Tích vào ô Share this folder > Nhấn Permissions.
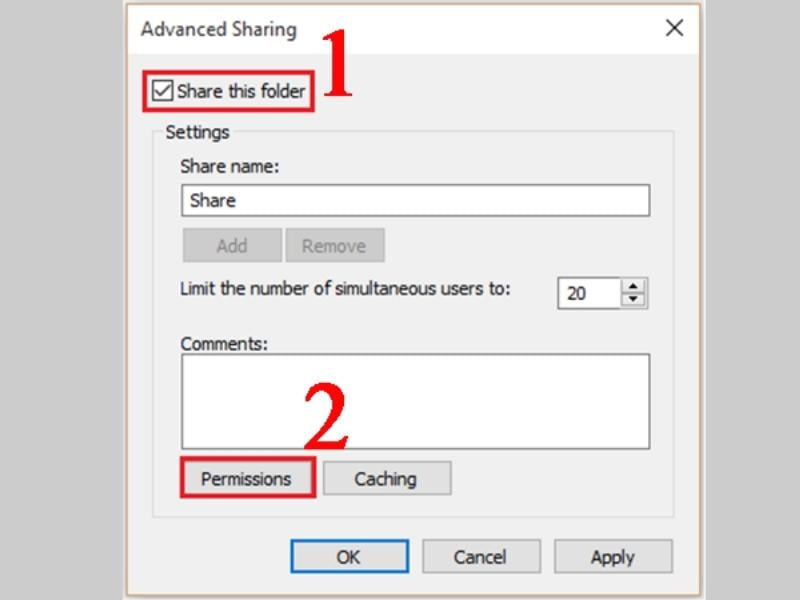
Mở Cài đặt các quyền
– Bước 4: Tích hết các quyền như trong hình > Nhấn OK.
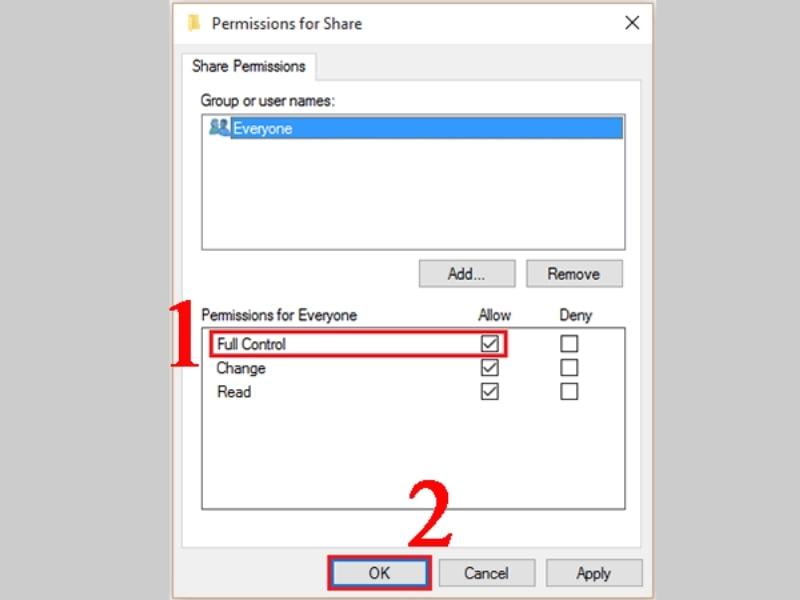
Lưu thay đổi
4. Cách chia sẻ dữ liệu qua mạng LAN đến máy tính cụ thể
– Bước 1: Click chuột phải vào folder cần chia sẻ, chọn Properties.
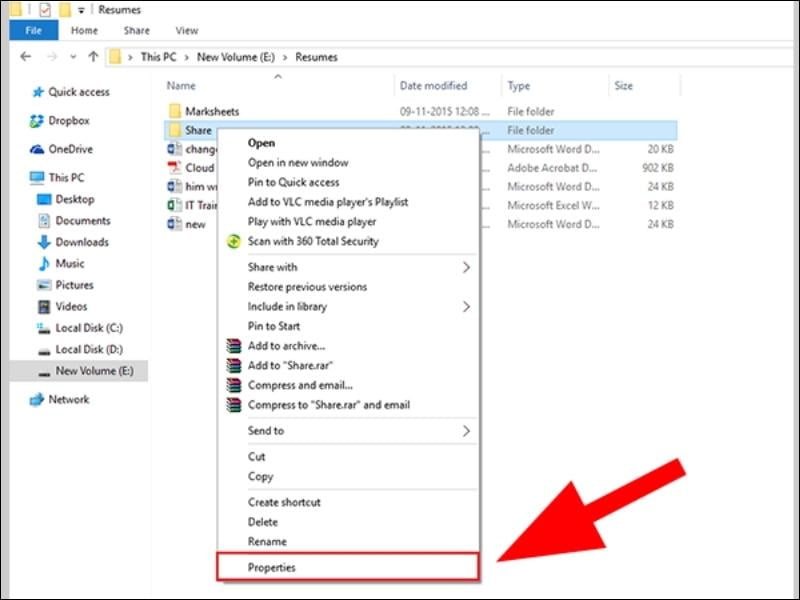
Chọn Properties
– Bước 2: Mở Advanced Sharing trên cửa sổ Sharing.
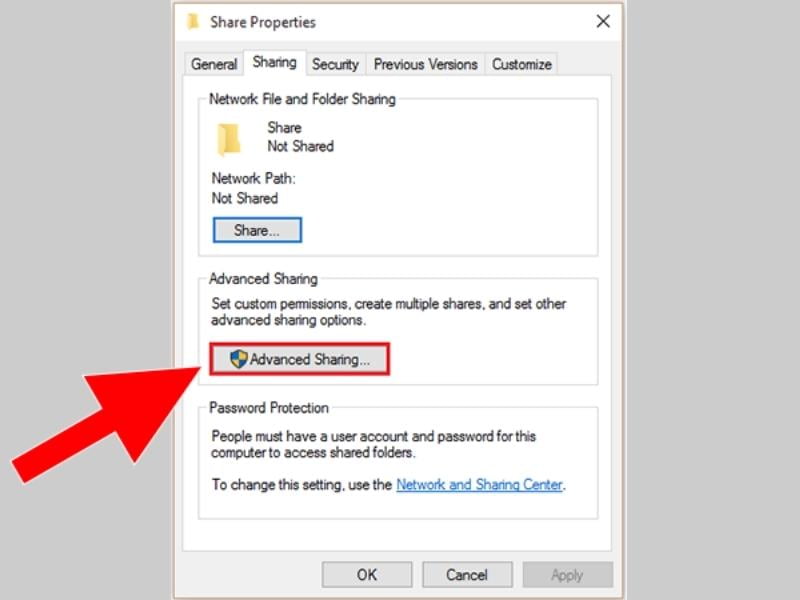
Mở Advanced Sharing
– Bước 3: Đánh tích tùy chọn Share this folder > Click chọn Permissions.
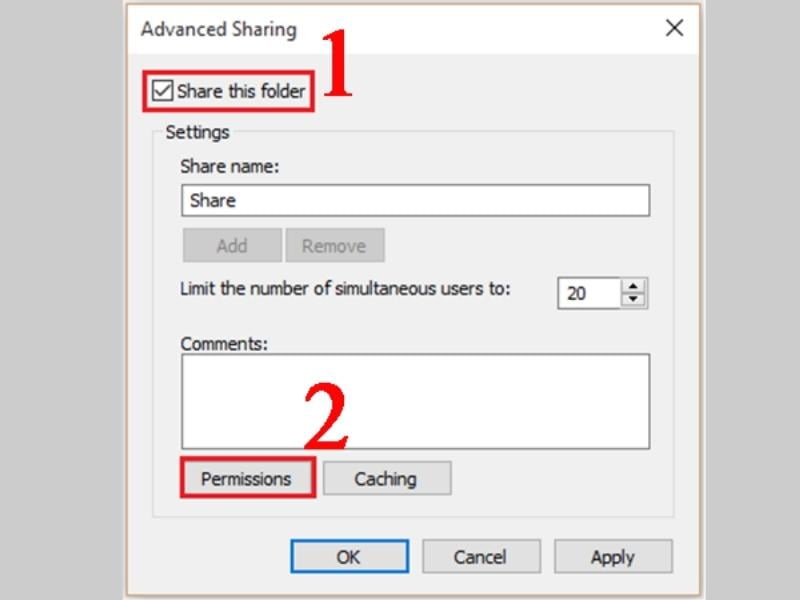
Đánh tích tùy chọn Share this folder
– Bước 4: Nhấn nút Add.
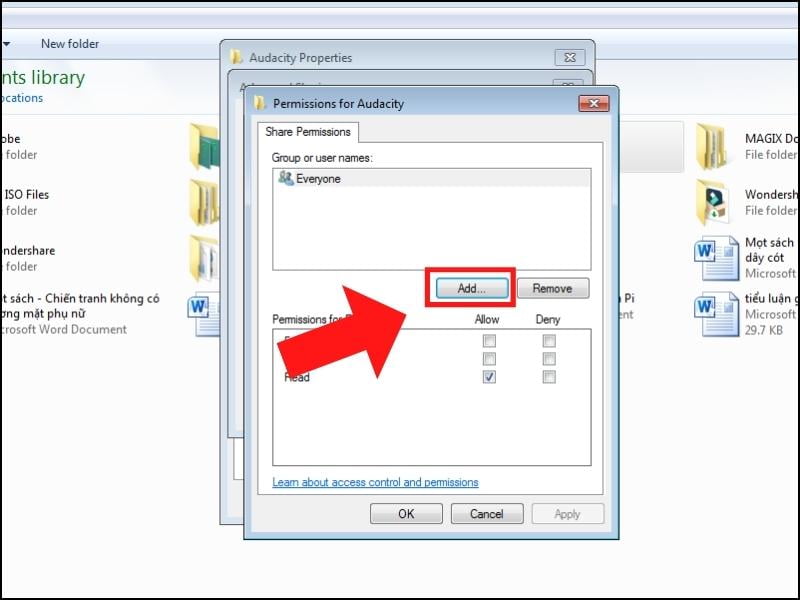
Nhấn Add
– Bước 5: Nhập tên user muốn chia sẻ trong mục Enter the object names to select > Ấn OK.
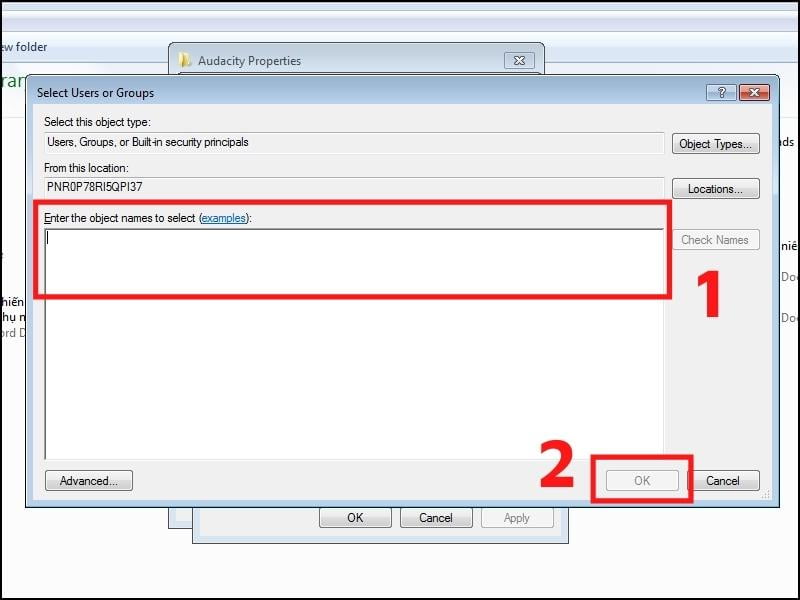
Nhấn OK sau khi nhập user name
5. Cách vào máy tính trong mạng LAN dễ dàng
Có đồng thời 3 cách để giúp bạn truy cập máy tính khác trong cùng một mạng LAN.
– Cách 1: Mở hộp thoại Run (Windows + R) > Gõ lệnh \Computer_Name.
– Cách 2: Mở hộp thoại Run sau đó gõ lệnh \địa-chỉ-ip-máy-cần-vào.
– Cách 3: Dùng Control Panel.
+ Bước 1: Mở Control Panel > Truy cập Network.
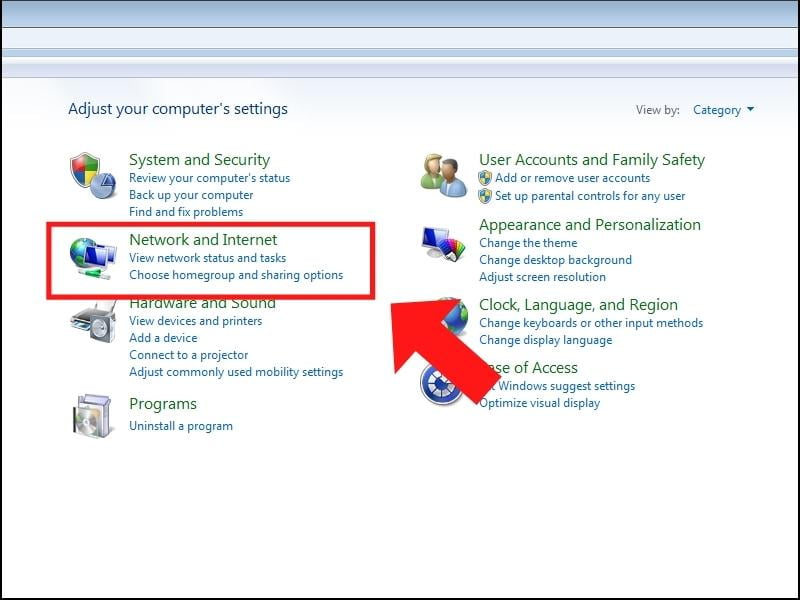
Mở Network
+ Bước 2: Mở biểu tượng máy tính muốn truy cập.
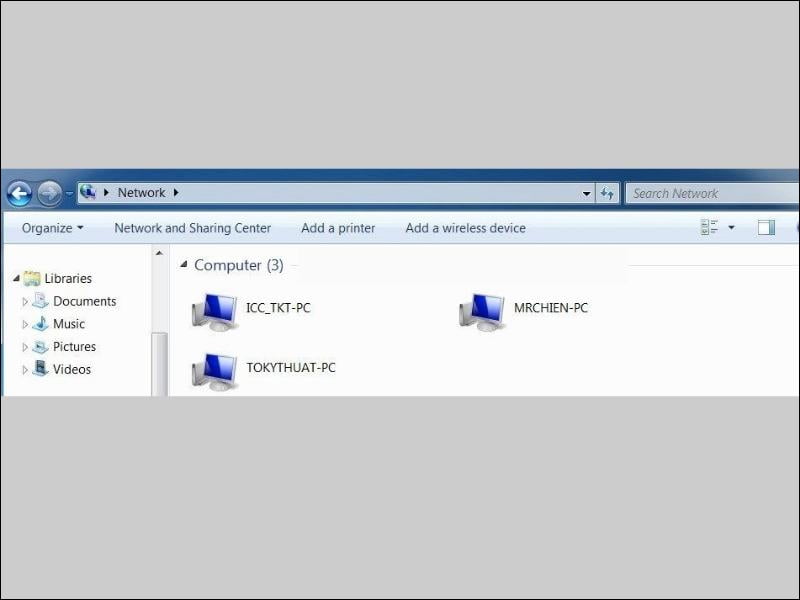
Nhấn vào máy tính muốn truy cập
6. Một số câu hỏi thường gặp khi chia sẻ dữ liệu qua mạng LAN
Các lỗi thường gặp trong quá trình chia sẻ qua mạng LAN
– Không vào được máy tính trong mạng Lan
+ Bước 1: Mở Control Panel > Truy cập System and Security.
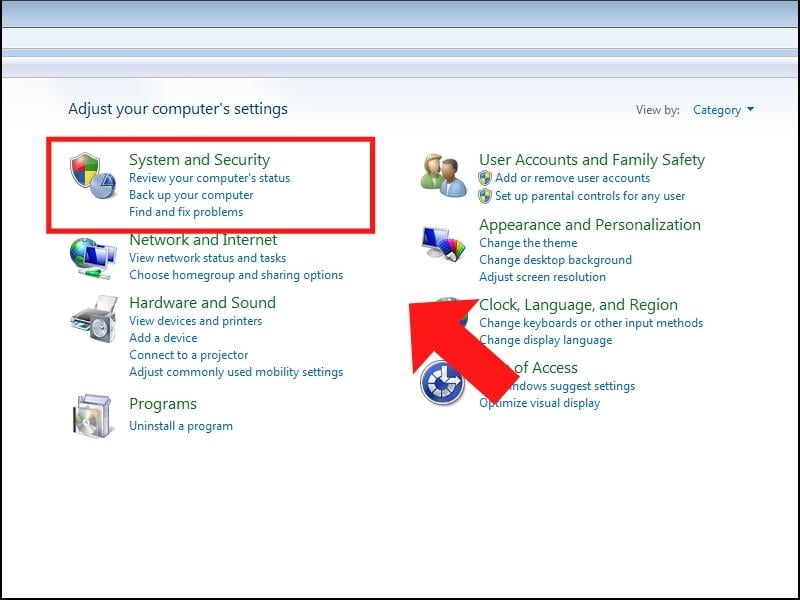
Truy cập System and Security
+ Bước 2: Nhấn vào Allow remote access ở mục System.
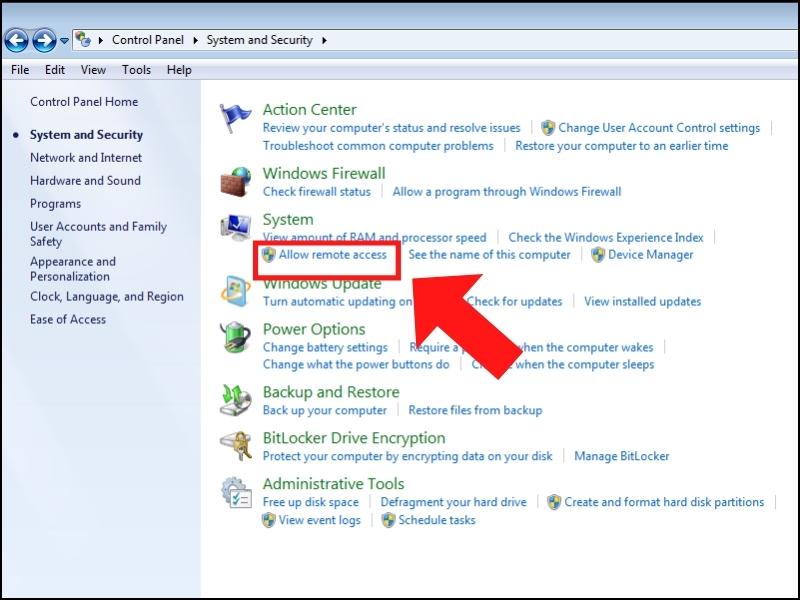
Cho phép điều khiển từ xa
+ Bước 3: Tích vào ô it test và it test 2 > Chọn OK.
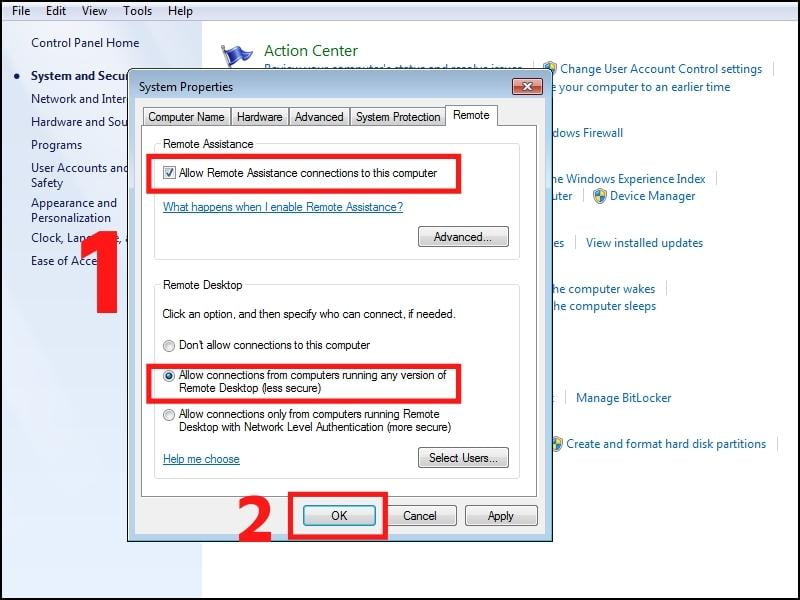
Cài đặt truy cập
– Đòi nhập Password trong mạng LAN
Đây là lỗi do bạn chưa thiết lập để vào mạng LAN trước khi chia sẻ dữ liệu. Hãy kiểm tra lại và tắt yêu cầu nhập Password ở hướng dẫn trên.
– Lỗi do tường lửa của phần mềm diệt Virus
Đây là lỗi mà chỉ gặp ở vài phần mềm quét Virus. Điều này không có nghĩa là phần mềm của bạn không tốt. Tuy vậy, để việc chia sẻ file diễn ra nhanh chóng hơn, bạn có thể tạm ngưng phần mềm Virus.
Có nên sử dụng mạng Lan để chia sẻ dữ liệu không?
Việc sử dụng mạng LAN để chia sẻ dữ liệu sẽ giúp quá trình di�


