Chưa có sản phẩm trong giỏ hàng.
Thủ Thuât Máy Tính
Cách mở bàn phím ảo trên máy tính Windows đơn giản, nhanh chóng
Posted on by minhtri
Bàn phím máy tính đôi khi trục trặc, hư hỏng dẫn đến việc không thể sử dụng được, lúc này bàn phím ảo rất cần thiết. Bài viết này sẽ hướng dẫn cách các bạn mở bàn phím ảo trên máy tính Windows 10, Windows 8/8.1, Windows 7 một cách nhanh chóng.

Tiệc Sale Lớn Nhất Năm – Xả Kho Giảm Hết
1. Hướng dẫn mở bàn phím ảo trên máy tính Windows 10
– Sử dụng cửa sổ Run
Bước 1: Nhấn tổ hợp phím Windows + R để mở cửa sổ lệnh Run.
Bước 2: Trong cửa sổ lệnh Run, nhập “osk” vào > Nhấn Enter để mở bàn phím ảo.
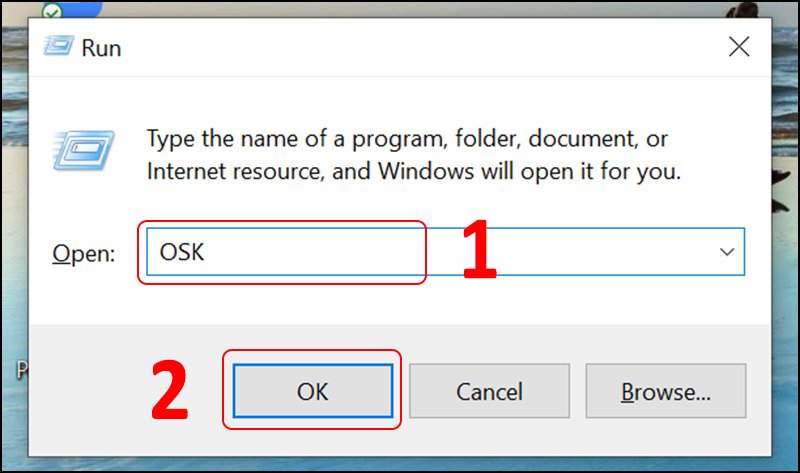
Nhập OSK vào > Nhấn Enter để mở bàn phím ảo.
Sau khi thực hiện các bước bàn phím ảo sẽ được mở như hình minh họa.
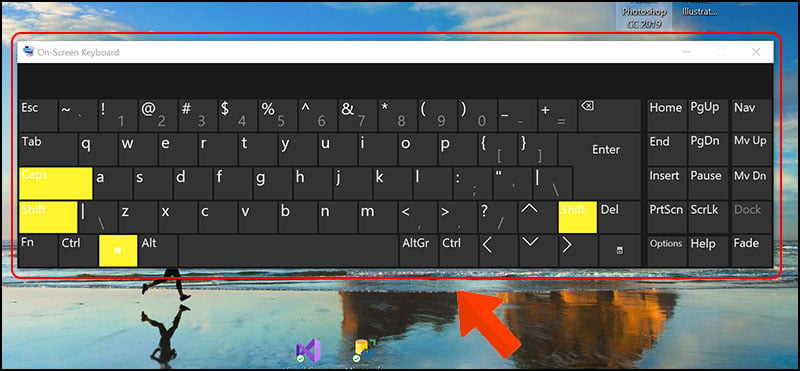
Hình minh họa bàn phím ảo
– Sử dụng Start Menu
Chọn biểu tượng Tìm kiếm trên thanh Taskbar > Gõ “osk” hoặc “On Screen Keyboard” > Chọn App On-Screen Keyboard.
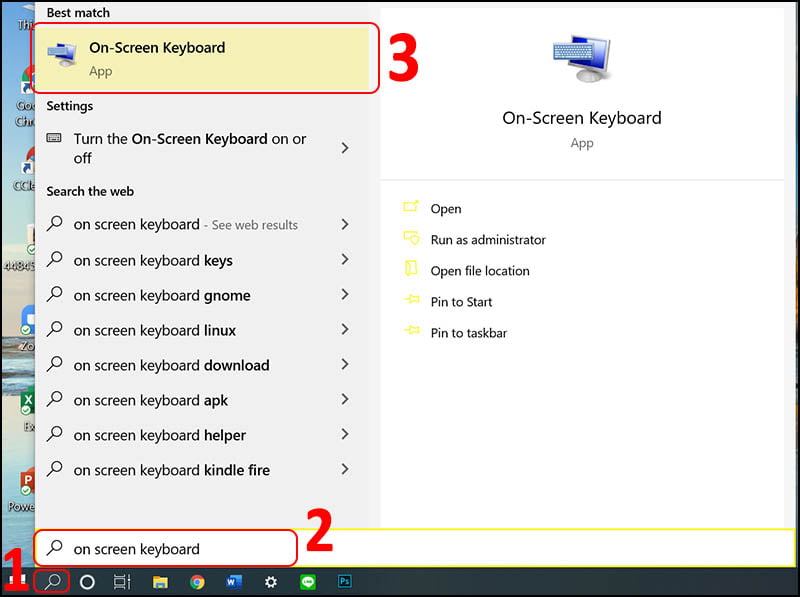
Vào ứng dụng On-screen keyboard
Sau khi thực hiện bàn phím ảo trên máy tính sẽ hiện lên màn hình như hình minh họa.
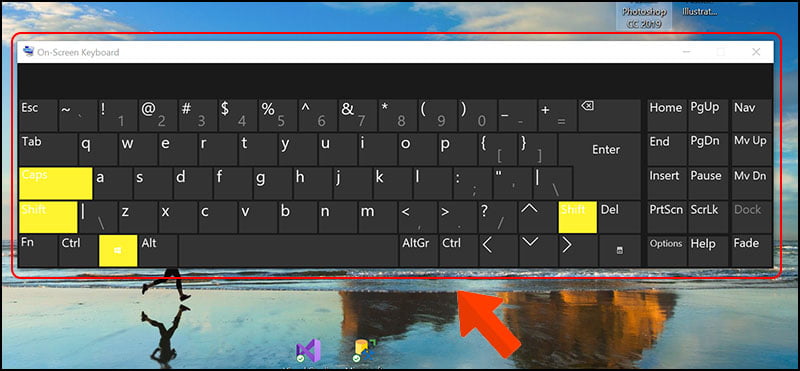
Hình minh họa về bàn phím ảo
2. Hướng dẫn mở bàn phím ảo trên máy tính Windows 8/8.1
– Sử dụng cửa sổ Run
Bước 1: Nhấn tổ hợp phím Windows + R để vào cửa sổ Run.
Bước 2: Nhập “osk” > Chọn OK.
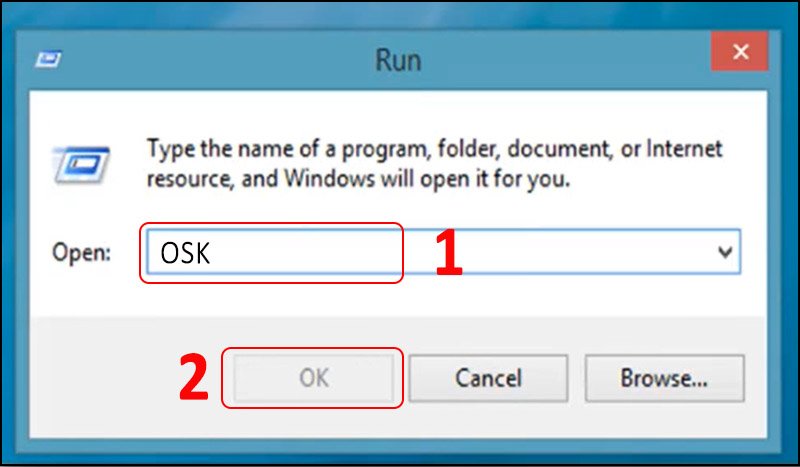
Nhập OSK > Chọn OK.
Sau khi thực hiện các bước trên bàn phím ảo của máy tính sẽ hiện lên màn hình như hình minh họa.
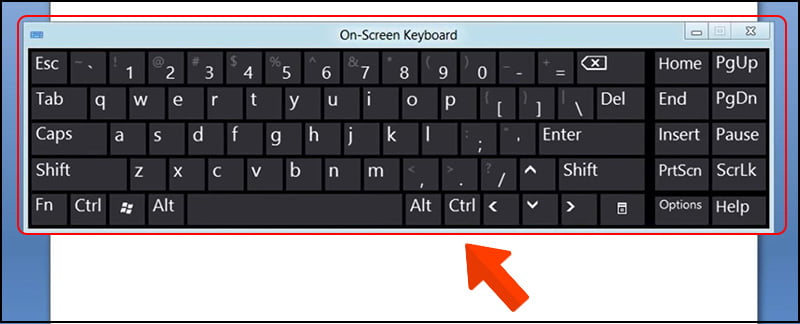
HÌnh minh họa về bàn phím ảo
– Sử dụng Start Menu
Bước 1: Click chuột vào biểu tượng Tìm kiếm.
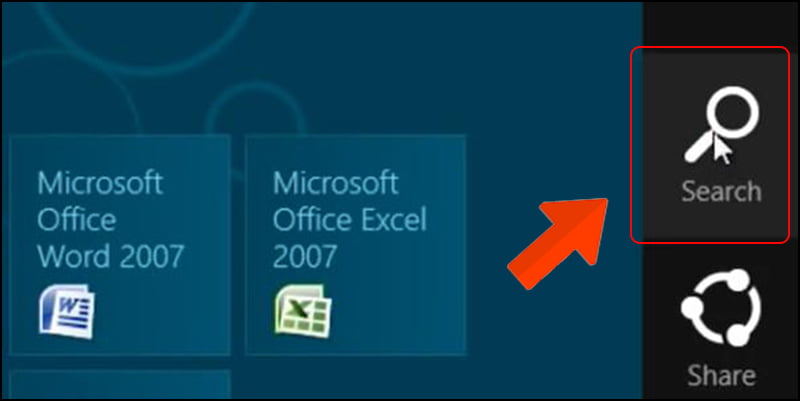
Click chuột vào biểu tượng Tìm kiếm.
Bước 2: Bạn nhập “osk” hoặc “On screen keyboard” trên thanh tìm kiếm > Chọn vào ứng dụng On-screen Keyboard.
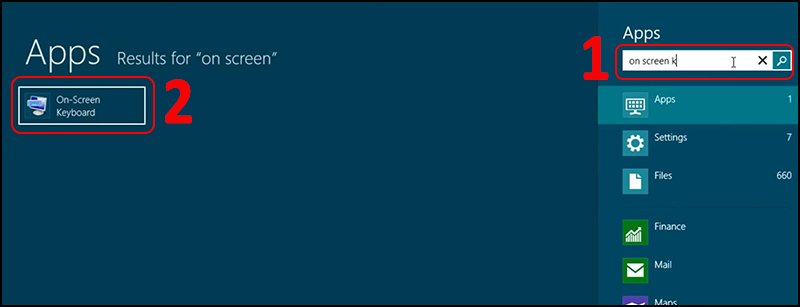
Vào ứng dụng On-screen Keyboard.
Sau khi thực hiện các bước trên bàn phím ảo của máy tính sẽ hiện lên màn hình như hình minh họa.
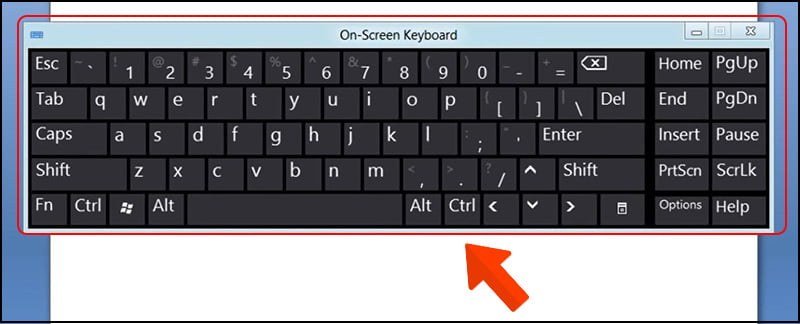
Hình minh họa về bàn phím ảo
3. Hướng dẫn mở bàn phím ảo trên máy tính Windows 7
– Sử dụng cửa sổ Run
Bước 1: Nhấn tổ hợp phím Window + R để mở cửa sổ Run.
Bước 2: Nhập “osk” > Chọn OK.
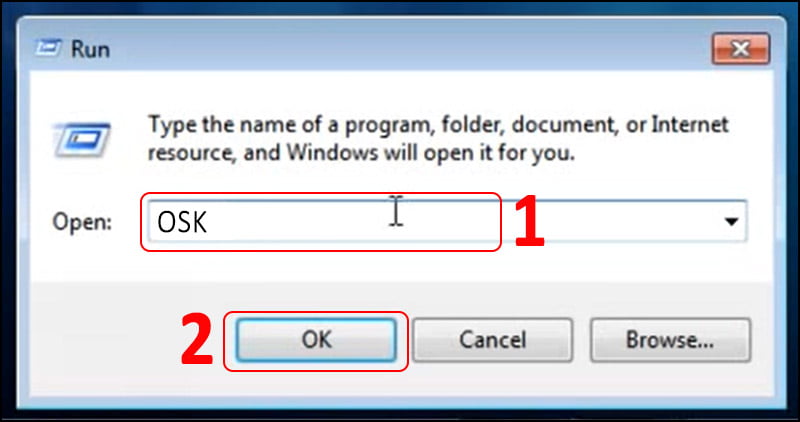
Nhập OSK > Chọn OK.
Sau khi thực hiện các bước trên, bàn phím ảo của máy tính sẽ hiện lên như hình minh họa.

Hình minh họa về bàn phím ảo
– Sử dụng Start Menu
Bước 1: Chọn logo Windows ở góc trái màn hình > Chọn All Programs.
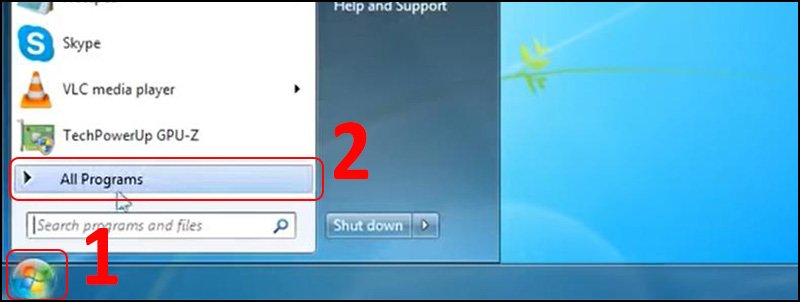
Chọn logo Windows ở góc trái màn hình > Chọn All Programs.
Bước 2: Chọn Accessories > Chọn Ease of Access > Chọn On-Screen Keyboard.
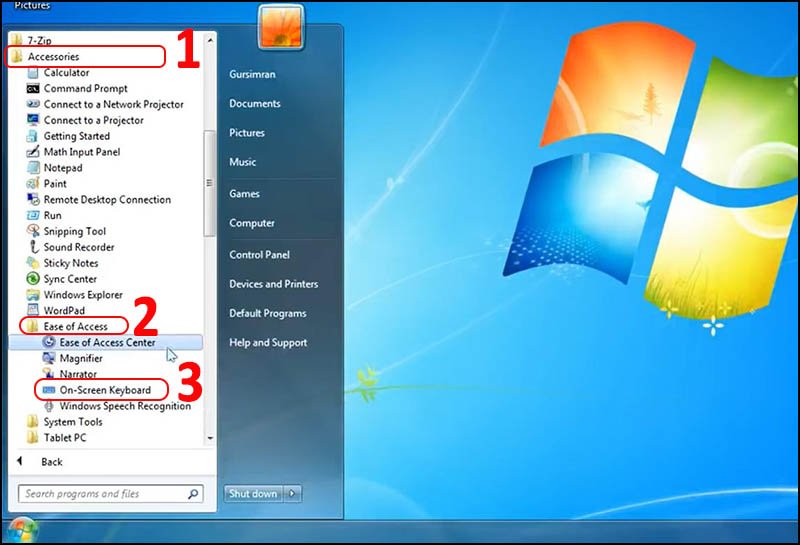
Chọn Accessories > Chọn Ease of Access > Chọn On-Screen Keyboard.
Sau khi thực hiện các bước trên, bàn phím ảo của máy tính sẽ hiện lên như hình minh họa.

Hình minh họa về bàn phím ảo
Chỉ với các thao tác đơn giản chúng ta đã có thể mở bàn phím ảo trên máy tính rồi. Hy vọng bài viết sẽ hữu ích cho bạn. Cảm ơn các bạn đã theo dõi và hẹn gặp lại các bạn ở những bài viết kế tiếp!


