Chưa có sản phẩm trong giỏ hàng.
Thủ Thuât Máy Tính
Cách sửa lỗi iPhone không kết nối với máy tính Windows 10 hiệu quả
Posted on by minhtri
Chắc hẳn thi thoảng bạn sẽ có nhu cầu di chuyển những dữ liệu từ iPhone sang laptop. Nếu là MacBook thì đã có thể dễ dàng hơn vì bạn có thể sử dụng đồng bộ hóa iCloud nhưng đây lại là máy tính chạy Windows 10. Tuy nhiên thì mỗi lần kết nối hai thiết bị với nhau lại xảy ra lỗi. Vậy làm cách nào để kết nối iPhone với máy tính được thành công, hãy theo dõi bài viết để có được câu trả lời!
1. Kiểm tra lỗi từ thiết bị nào
Đầu tiên để tránh bị lẫn lộn, ta sẽ gọi máy tính kết nối là A, dây cáp là B, iPhone là C.
Cách 1: Lấy B, C đem đi kết nối với một thiết bị máy tính mới.
Nếu kết nối thành công thì A bị lỗi, nếu vẫn không kết nối được thì lỗi có thể do cả 3 thiết bị. Nhưng tỷ lệ B, C lỗi cao hơn vì không kết nối được cả 2 máy tính lận.
Để chắc chắn là A lỗi thì bạn nên mượn luôn dây cáp cùng với iPhone hoặc điện thoại Android của bạn bè để kết nối với A. Nếu vẫn không kết nối được thì chắn chắn là A bị lỗi. Hãy nhớ là phải thử hết các cổng kết nối trên A. Nếu kết nối thành công thì lỗi từ B hoặc C.

Kết nối thử với một thiết bị máy tính khác
Cách 2: Giữ nguyên A, C rồi mượn dây cáp mới từ bạn bè.
Nếu kết nối ổn thì do B bị lỗi. Để chắc chắn là B lỗi thì có thể mượn máy tính và iPhone của bạn bè rồi dùng B để kết nối. Bạn phải chắc chắn là máy tính và iPhone đó đã kết nối được với nhau bằng một dây cáp khác. Nếu vẫn không kết nối được thì chắc chắn là B bị lỗi.

Kết nối thử bằng một dây cáp khác
Cách 3: Giữ nguyên A, B rồi mượn một thiết bị điện thoại khác để kết nối.
Nếu kết nối được thì lỗi là từ C, còn nếu vẫn không kết nối được thì có thể là do A, B (với điều kiện là điện thoại mượn đã kết nối được với máy tính khác bằng dây cáp khác).
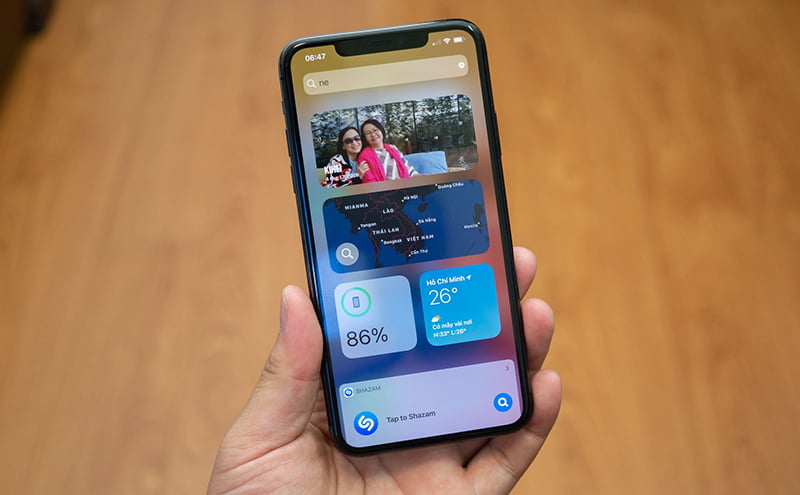
Mượn một thiết bị điện thoại khác để kết nối thử
2. Cách sửa lỗi do nguyên nhân từ máy tính
– Vệ sinh cổng kết nối
Vấn đề xảy ra ở cổng kết nối cũng là một nguyên nhân gây nên kết nối thất bại giữa iPhone và máy tính. Nếu laptop của bạn đã lâu chưa được vệ sinh thì cũng có khả năng các cổng kết nối bị bụi bẩn và cần được vệ sinh sạch sẽ.

Vệ sinh cổng kết nối laptop
– Khởi động lại máy tính
Một giải pháp dễ thực hiện mà lại thường đem lại hiệu quả bất ngờ chính là khởi động lại máy tính. Khởi động lại thiết bị có khả năng giúp sửa những lỗi nhỏ hiện có trên máy.
Để khởi động lại máy tính, người dùng nhấn vào biểu tượng Windows góc trái bên dưới màn hình > Chọn Power > Restart.
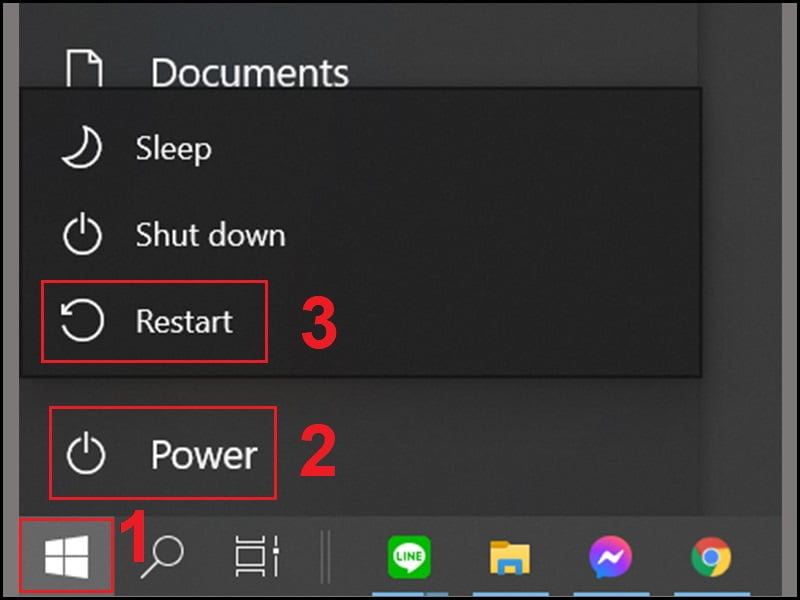
Khởi động lại máy tính
– Cập nhật driver USB
Driver USB đã bị lỗi thời nên không thích hợp với dây cáp để có thể kết nối điện thoại với laptop cũng có thể được tính là một nguyên nhân. Vậy nên hãy thử cập nhật driver USB và thử kết nối lại xem lỗi có được khắc phục chưa.
– Gỡ và cài đặt lại driver USB
Nếu cập nhật driver USB vẫn không cải thiện vấn đề thì bạn hãy thực hiện gỡ rồi cài đặt lại driver USB theo hướng dẫn sau.
Nhấn vào biểu tượng Windows > Nhập device manager > Open.

Mở Device Manager
Nhấp chọn Universal Serial Bus controllers > Chuột phải vào cổng USB đang bị lỗi > Chọn Uninstall device.
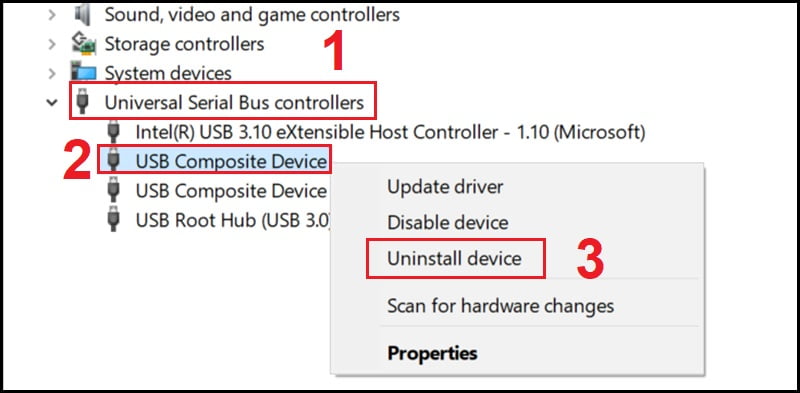
Gỡ cài đặt driver USB
Nhấn chọn Uninstall để xác nhận gỡ cài đặt driver USB.
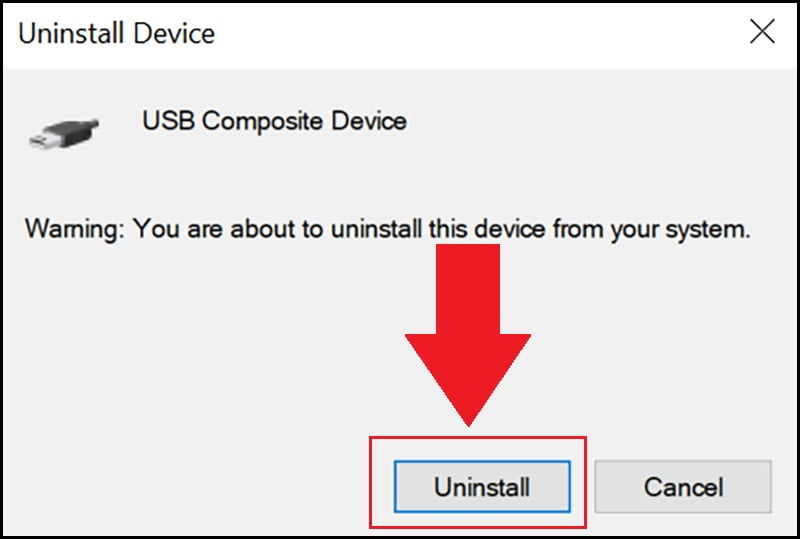
Xác nhận gỡ cài đặt driver USB
Sau khi đã gỡ cài đặt thì ta cần phải cài đặt lại. Để thực hiện cài đặt lại driver USB thì bạn có thể sử dụng phần mềm Driver Easy – phần mềm tự động nhận dạng, cập nhật và sửa lỗi driver.
– Cập nhật Windows
Một cách khắc phục khác bạn có thể thử là cập nhật Windows. Việc làm này cũng sẽ giúp máy tính cập nhật những thay đổi mới nhất đồng thời là sửa những lỗi hiện có.

Cập nhật Windows
– Kiểm tra iTunes
Thông thường thì khi kết nối iPhone với máy tính thì chúng ta nên dùng iTunes để dễ dàng lấy được dữ liệu từ iPhone.

Kiểm tra iTunes
– Mang máy đi sửa chữa
Nếu bạn đã thử kết nối bằng tất cả các cổng USB của máy nhưng vẫn không kết nối được. Thậm chí bạn cũng đã cài đặt lại driver USB nhưng vẫn không giải quyết được vấn đề thì rất có thể lỗi là do hư phần cứng. Vậy nên bạn cần mang máy tính ra tiệm uy tín để được kiểm tra và sửa chữa máy.

Mang máy đi sửa chữa
3. Cách sửa lỗi do nguyên nhân từ iPhone
– Khởi động lại iPhone
Khởi động lại điện thoại là một phương pháp phổ biến và đơn giản, đồng thời có khả năng cao sẽ giải quyết hết tất cả những lỗi hiện có trên máy.
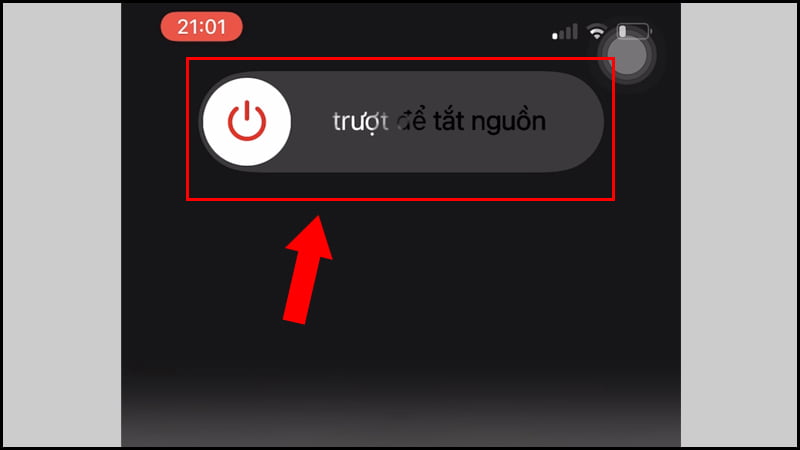
Khởi động lại iPhone
– Vệ sinh cổng kết nối
Điện thoại sử dụng trong thời gian dài sẽ bị bụi bám bẩn khiến bạn không thể kết nối được với laptop. Khi ấy người dùng nên vệ sinh cổng kết nối iPhone cho sạch sẽ và sau đó hãy thử kết nối lại với máy tính.

Vệ sinh cổng kết nối iPhone
– Bật Tin cậy khi kết nối
Khi kết nối với laptop thì trên iPhone sẽ hiện ra thông báo hỏi máy tính này có tin cậy không. Khi ấy hãy nhấn Tin cậy để kết nối được thành công.
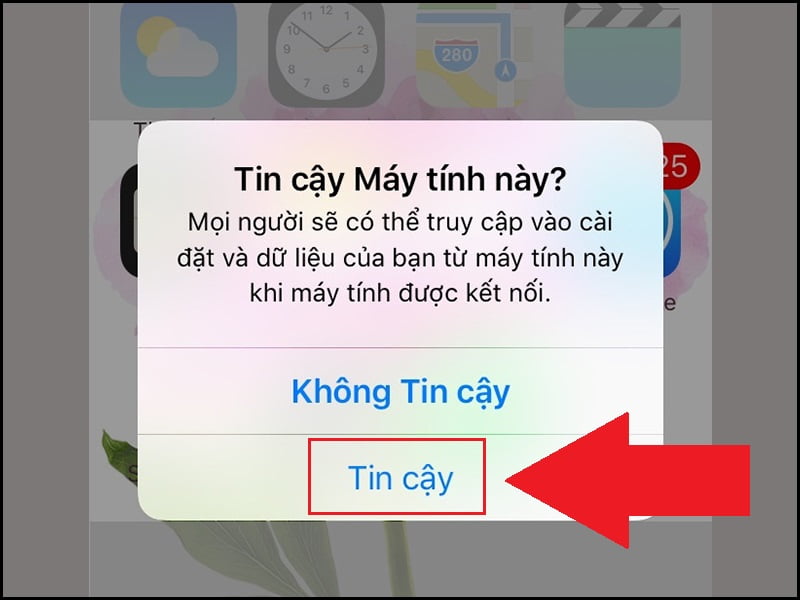
Bật Tin cậy khi kết nối
– Cập nhật iOS
Cập nhật iPhone lên phiên bản iOS mới nhất có khả năng sẽ chữa những lỗi đang có trên thiết bị.
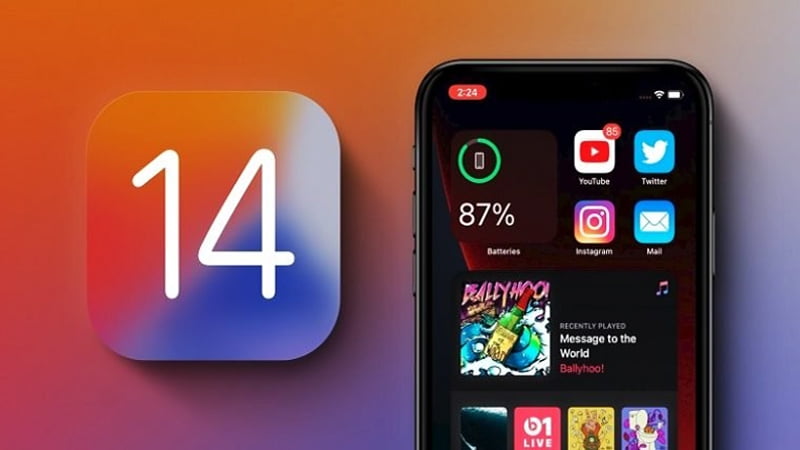
Cập nhật iOS
4. Cách sửa lỗi do nguyên nhân từ dây cáp
– Vệ sinh 2 đầu cắm
Tương tự như máy tính và điện thoại, 2 đầu cắm của dây cáp sau một thời gian dài sử dụng cũng có thể bị bụi bám bẩn khiến khả năng kết nối bị kém đi. Vậy nên bạn hãy thường xuyên vệ sinh hai đầu cắm của dây cáp nhé.

Dây cáp Lightning
– Thay dây cáp mới
Nếu dây cáp bạn đang sử dụng đã quá cũ, thậm chí còn bị đứt nên mới không thể kết nối iPhone với máy tính được thì bạn nên đầu tư mua dây cáp mới.

Mua dây cáp mới
5. Phương pháp thay thế để kết nối iPhone với máy tính
– Gửi mail
Thay vì phải kết nối thủ công giữa iPhone và máy tính thì người dùng có thể di chuyển dữ liệu bằng phương pháp thay thế như gửi tài liệu, dữ liệu qua các dịch vụ mail như: Gmail, Outlook,…
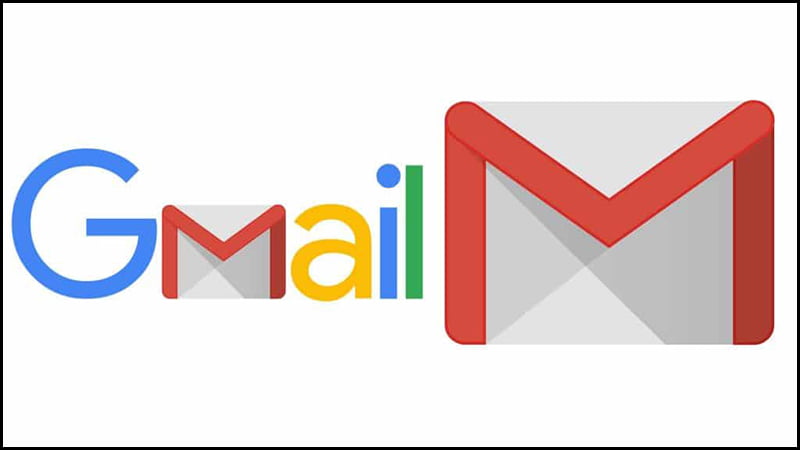
Gmail
– Dùng các dịch vụ lưu trữ đám mây
Hoặc bạn cũng có thể sử dụng các dịch vụ lưu trữ đám mây hiện đang rất phổ biến như: Google Drive, OneDrive, Dropbox,…
Cách sử dụng chung cho các dịch vụ lưu trữ đám mây rất đơn giản: Tải dữ liệu lên đám mây > Vào máy tính đăng nhập đám mây > Tải dữ liệu đó về.

Dropbox
– Dùng iCloud
Thêm vào đó, người dùng cũng có thể sử dụng iCloud để trao đổi dữ liệu từ điện thoại về máy tính.
Vào iCloud.com trên máy tính > Đăng nhập bằng Apple ID > Tải dữ liệu cần từ trên iCloud về (danh bạ, hình ảnh,…).
Tuy nhiên bạn chỉ có thể thực hiện được với điều kiện là iPhone đã thực hiện việc sao lưu bằng iCloud.

iCloud
Trên đây là cách sửa lỗi iPhone không kết nối với máy tính Windows 10 hiệu quả. Cảm ơn bạn đã theo dõi và hẹn gặp lại ở các bài viết sau.

